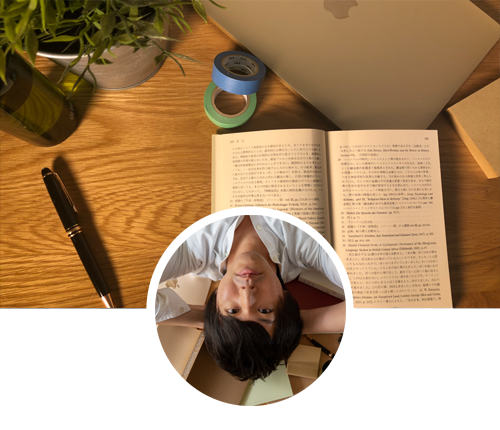wordpressをTwitterと連携させて、ブログに記事を投稿した際、自動で投稿した記事タイトルと記事のurlをtwitterでつぶやく方法を解説します。この方法を使えばSEOからの集客と並ぶ強力な集客装置が完成します。
simple tweetの導入
- wordpress管理画面左の赤枠「プラグイン」をクリック

- 赤枠「新規追加」をクリック

- 緑枠に「simple tweet」と入力し、赤枠「プラグインの検索」をクリック

- 赤枠「今すぐインストール」をクリック

- 赤枠「プラグインを有効化」をクリック

simple tweetの設定
- プラグイン画面でsimple tweetを見つけ、赤枠「設定」をクリック

- 赤枠「Twitter にアプリケーションを登録する」をクリック

- 緑枠内にtwitterのアカウント、パスワードを入力して赤枠「Log in」をクリック

- 赤枠「create a new application」をクリック

- a NAME 赤枠内にはサイト名などを任意で入力します
Description 緑枠内にはサイトの説明などを任意で入力します
WebSite 黄枠内にはワードプレスのURLを入力します
 b赤枠チェックボックスにチェックを入れる
b赤枠チェックボックスにチェックを入れる
 c緑枠に画像文字を入力したら、赤枠「Create your Twitter application」をクリック
c緑枠に画像文字を入力したら、赤枠「Create your Twitter application」をクリック

- a赤枠「setting」をクリック
 b赤枠「Read and Write」にチェックを入れて緑枠のチェックボックスにもチェックを入れます
b赤枠「Read and Write」にチェックを入れて緑枠のチェックボックスにもチェックを入れます
 c一番下の青枠内「Update this Twitter applications setting」をクリック
c一番下の青枠内「Update this Twitter applications setting」をクリック
 ※この手順6のabcの操作は2回行ってください。おそらくバグで1回では設定が反映されません
※この手順6のabcの操作は2回行ってください。おそらくバグで1回では設定が反映されません - 赤枠内「OAuth tool」をクリックして、緑枠内「Consumer key」と「Consumer secret」をコピーします

- ワードプレスの先ほどの画面に戻り緑枠内に「Consumer key」と「Consumer secret」をペーストし、赤枠「設定を更新」をクリック

- 赤枠内「あなたのプロフィール」をクリック

- プロフィール画面が表示されるのでページ中頃より少ししたあたりにある赤枠内「アカウントを承認するためにリンクをクリックしてTwitter に移動します。」をクリック

- 赤枠内「連携アプリを認証」をクリックするとPINが表示されるのでメモしてください

- a先ほどのワードプレスの画面に戻り赤枠内にPINを入力
 b緑枠プロフィールの更新をクリック
b緑枠プロフィールの更新をクリック
以上です!!お疲れ様でした。
これでワードプレスで記事投稿をした際、自動で
投稿した記事タイトルと記事のurlがつぶやかれます。