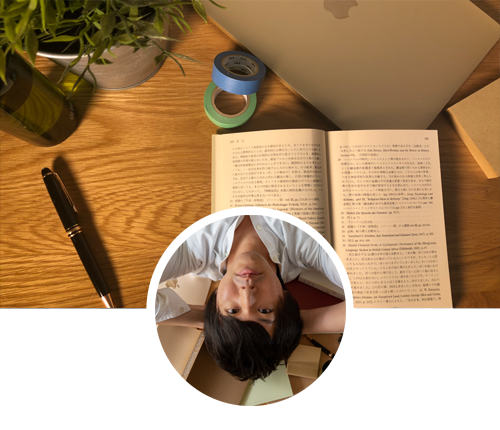ブログやホームページにyoutube動画を埋め込む際、再生後の関連動画を非表示にしたい場合今回紹介する手順をとります。
例えばこの動画をブログに普通に埋め込むと最後に関連動画が表示されます。
※動画はne-yoのbecause of youです
youtubeから動画の埋め込みコードをコピーしてブログにそのまま
貼り付けた場合、動画の再生後に関連動画が表示されます。
上記の動画であればこんなかんじに

関連動画表示はすごく便利な機能である反面、
場合によっては表示させたくないこともあるでしょう。
例えば順序建てて作ったノウハウ系の動画であれば関連動画
を表示させると閲覧者が混乱する可能性があります。
またビジネス系の動画で顧客を囲いこむ場合、関連動画でライバルの
動画を表示させたくないという方もいるでしょう。
というわけで今回は関連動画を非表示にする方法を
2つ紹介します。
youtubeの「動画が終わったら関連動画を表示する」のチェックボックスを外す(推奨)
1.youtube上で埋め込みたい動画の下にある共有を選択
動画の下に共有ボタンがあるのでそこをクリックします。

2.埋め込みコードを選択
以下の埋め込みコードと書かれてる部分をクリックし選択します。

3.動画が終わったら関連動画を表示するのチェックボックスを外す
動画が終わったら関連動画を表示するのチェックボックスを外すことで、
ブログに埋め込んだ動画は関連動画が非表示になります。

4.生成した埋め込みコードをブログやサイトに貼り付ける
以下の枠内のコードをブログやサイトに貼り付けて終わりです。

以上の手順が一番簡単なyoutubeで再生後の関連動画を非表示にする
方法でした。
もう一つ、埋め込みコードを直接改変して関連動画を非表示に
する方法を紹介します。
youtubeの埋め込みコードを改変して関連動画を非表示にする方法
1.埋め込みコードを取得します。
ブログに埋め込みたいyoutubeの動画の上で右クリック>埋め込みコードをコピーを選択します

2.コピーした埋め込みコードを改変する
1でコピーしたコードは貼り付けると以下のようなHTMLになるのですが、
これに?rel=0と付け加えれば関連動画非表示になります。
<iframe src="//www.youtube.com/embed/ZrkXt7AEWuQ?feature=player_detailpage" height="337" width="600" allowfullscreen="" frameborder="0"></iframe>
URL部分の最後に?rel=0を付け加えます。
<iframe src="//www.youtube.com/embed/ZrkXt7AEWuQ?feature=player_detailpage?rel=0" height="337" width="600" allowfullscreen="" frameborder="0"></iframe>
3.改変したコードをブログやサイトにはり付ける
ブログやサイトに改変したyoutubeの埋め込みコードを貼り付けて
終了です。
最初に紹介したやり方の方が初心者の方にはわかりやすいと思います
が、あとから紹介したyoutubeの埋め込みコードを直接改変する方法を
知っておけば他のこと(検索ボックスを消したりループ再生させたり)もできるので便利です。