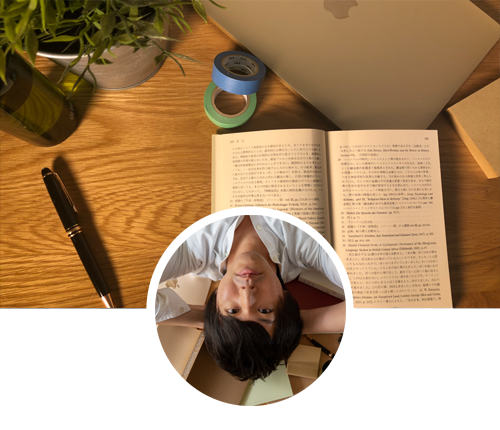今回はワードの基本操作についてお教えします。PDFファイルでコンテンツを作りたい、ワードの基本操作をマスターしたいという方はぜひ参考にしてください。

目次
ワードの基本操作 動画
ワード(word)を無料でダウンロードする方法
実はマイクロソフト公式の最新版ワードを無料で制限なく
使う方法があります。
こちらの方法でマイクロソフトオフィス公式のワード、エクセル
パワーポイントを使えますので、ソフトを持ってない方はぜひ、
導入してみてください。
文字装飾やPDFの作り方などワードの使い方に
ついて説明していきます。
ワード基本操作からPDFの作り方
動画:1分10秒〜
文章の基本的な書き方、文字装飾、PDFファイル化
やファイル保存までコンテンツを作成するのに必要な
操作を動画内で紹介しております。
初心者の方、ワードを使ったことがない方はぜひ、動画を
見ながら実際に手を動かして基本操作を体で記憶してください。
ワードの行間調整(狭くする、詰める、縮める、広げる)
動画:7分28秒〜
 ワード上部の行間調整アイコンから行間の幅を設定
ワード上部の行間調整アイコンから行間の幅を設定
することが可能です。
[colored_box color=”green” corner=”r”][icon image=”check-b-b”]行間について
1行:スタンダードの行間隔
1.5行:スタンダードの行間の1.5倍
2行:スタンダードの行間の2倍[/colored_box]
※補足 One drive版のワードでは1行より狭く行を詰めることはでき
ませんが、製品版のワードでは行間のオプション⇒行間⇒固定値と
選択しあなたが使っているフォントサイズ-0.5ptを入力すれば行間が
極限まで行間を狭くできます。
ワードでページ番号を付ける方法
動画:8分18秒〜

挿入⇒ページ番号を選択し、ヘッダー(上段)の左中右もしくは
フッター(下段)の左中右いづれに表示するかを選択します。
また表紙にはページ番号をつけたくない場合はぺーじ番号を挿入
したあとオプション⇒先頭ページ飲のみ別指定を選択することで
次のページ以降からページ番号が適用されます。

今回の動画に沿って基本的なワードの操作を体で覚えて
頂ければコンテンツをPDFで作り、無料で配ることも有料で
販売することも可能です。
なお、パワーポイントでプレゼンテーションを作る方法は
こちらで解説しております。
プレゼン資料を作る際はぜひ参考にしてください。