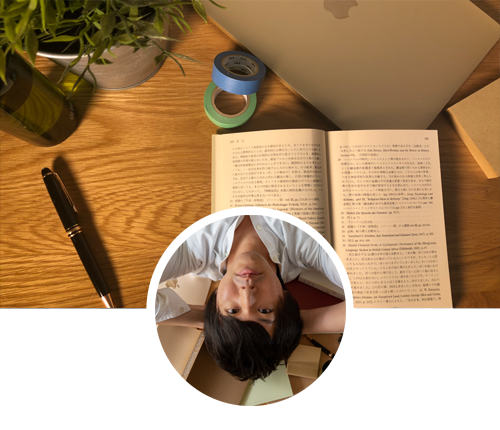パソコンの作業を人に教えるときに、画像と文字だけだと伝えきれないこともありますよね。本日はデスクトップでの作業画面を動画にする方法を紹介します。

この方法はネットビジネスやアフィリエイトの
ノウハウ動画作成やゲームのキャプチャ作成など
幅広い用途があります。
無料のデスクトップキャプチャーソフトはいくつかあります。
ちなみにマイクロソフトもWMEというソフトを出しています。
しかしWMEは動作が重く、操作が複雑です。
無料のデスクトップのキャプチャーソフトで一番
優れているのはアマレココというソフトだと僕は思います。
※僕は有料ソフトのカムタジアスタジオという
ソフトを使って動画を撮っていますが。
ではアマレココを使った方法を紹介します。
目次
アマレココの導入方法
1.アマレココをダウンロードする
⇒http://www.amarectv.com/
上記のサイトへ行っていただき、左サイドバーの
アマレココのバナーをクリック(下の画像で黄色枠で囲ったところ)

アマレココのダウンロードページへのリンクが表示されます
ので赤枠で囲った「ダウンロードページ」をクリック

下画像の赤枠で囲ったダウンロードをクリックして
アマレココをダウンロードしてください。

2.AMVビデオコーデックををダウンロードする
アマレココの使用にはAMVビデオコーデックという
動画を圧縮するプログラムが必須なので
先ほどのサイトに戻っていただきます。
左サイドバーから「動画圧縮」のバナーをクリック
(下画像黄色枠内)

AMVビデオコーデックのダウンロードページへの
リンクが表示されるのでクリック(下画像の赤枠内)
※有料と書かれていますが、無料で
ダウンロードできますので気にしないでください

購入案内ページでは一番下までスクロールして
いただき赤枠で囲った「ダウンロード」をクリックして
AMVビデオコーデックをダウンロードしてください。
※ここにも1260円と書かれていますが料金は発生しません。
3.AMVビデオコーデックのインストール
手順2でダウンロードしたAMVビデオコーデックを
解凍して出てきたフォルダの中に以下のファイルが
あるので赤枠で囲った「setup」をダブルクリックして
インストールします。
表示される手順に従ってインストールを完了させてください。
4.アマレココを起動する
手順1でダウンロードしたアマレココの
ファイルを解凍してください。
すると中に以下のようなファイルが入っているので
赤枠で囲った「AmaRecCO」をダブルクリック。
ちなみにwindows vista/7の人は以下のような
警告がでますのでShiftキーを押しながらOKをクリックしてください。

5.アマレココの設定をする
ここではアマレココ初回起動時に
やっておくといい設定を紹介します。
ルーキーモードの解除
ルーキーモードはいわば初心者モードのため、
設定などが簡略化されています。
解除してくことをおすすめします。
ファイルをクリックするとルーキーモードをにチェックが
ついているのがわかるのでクリックしてチェックを外してください。

レジストキーの登録
レジストキーを登録しておけばロゴを非表示にできます。
(ただしAMV2MTを使って録画した場合、動画に
強制的にロゴが挿入されていしまいますので注意)
アマレココのフォルダ内「readme_jp」をダブルクリック

「実行に必要なもの」と書いてある箇所を探します。
そこにレジストキーが載っていますのでコピーしてください。
Windowsの場合、先ほどAMVコーデックを
ダウンロードしたことによりスタートプログラムに
「Amv3 config」というのが表示されているのでクリックして、
起動させてください。(下画像赤枠内)

起動したら「ライセンス」(緑枠)をクリックし
先ほどのライセンスキーを青枠内にペースト入力します。
確認したら赤枠で囲った登録をクリック

「閉じる」をクリックしライセンス
入力画面を閉じたら「OK」をクリックします。
以上で初回にやっておくべき設定は終了です。
アマレココの使い方
アマレココの基本的な使い方をここでは紹介します。
アマレココを使って録画する
アマレココを使っての録画方法は非常にシンプルです。
赤枠で囲った「スタート」をクリックして録画開始、
青枠で囲った「ストップ」をクリックすれば録画終了となります。

普通に録画するのであれば以上です。
細かい設定はこちらの記事
(アマレココの細かい録画設定)で紹介しています。
細かい設定をするのでなければ録画開始時にスタートして
録画停止時にストップするだけなので説明書を読む必要
すらありません。